<%NUMBERING1%>.<%NUMBERING2%>.<%NUMBERING3%> PRTG Manual: PRTG Status—Auto-Update
Whenever a new version of the software is available from the Paessler website PRTG will download the setup file automatically if a direct internet connection is available. The PRTG System Administrator user will then receive a ToDo ticket with instructions to initiate the update installation.
For customers using a Freeware or Trial Edition, automatic software updates are available at any time. Customers using a Commercial Edition need to have an active maintenance contract so updates are available.
Note: This documentation refers to the PRTG System Administrator user accessing the Ajax interface on a master node. For other user accounts, interfaces, or nodes, not all of the options might be available as described. When using a cluster installation, failover nodes are read-only by default.
To view the auto-update page of your PRTG installation, select Setup | Auto-Update from main menu. On the Status tab you can download and perform updates.
If there is a new version available, you will see detailed information about the available version. Please read these notes carefully! You find a summary of current and past release notes below the update section. For detailed release notes, click PRTG Release Notes and Version History which will redirect you to the version history page on paessler.com.
To install the latest available version, click Install Update [version number]. PRTG will ask you to confirm installation and license—and that's it!
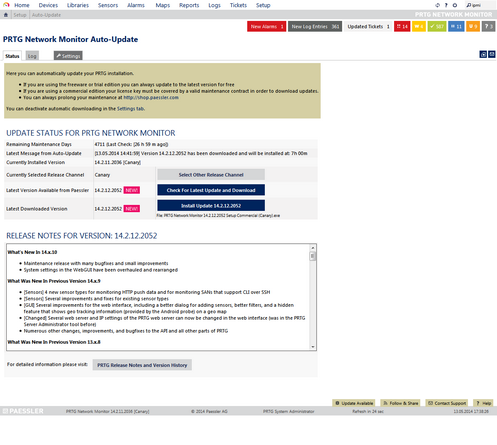
Automatic Software Update Page
Manually Install an Interim Update
Not all available updates from Paessler will be pushed to all customers, but they are still available from the website. Sometimes Paessler support may ask you to update to the latest version.
In this case please click the Check For Latest Update and Download button. PRTG will then connect to the Paessler servers and download the setup file, regardless of the status of the update-check. Then Install Update [version number].
Note: To use this function, a direct internet connection is necessary on the computer running the PRTG core server.
PRTG is available in three different release channels. For details about continuous rollout and release channels, please see the blog article in the More section below.
To change the release channel you receive updates from, please open the auto-update Settings tab and choose the desired release channel in the Release Channel section.
Click the Log tab to show log information about the update status of PRTG, newest first. In the table list appearing, you can filter the items by using the respective options. For more information, please see the Logs section.
Click the Settings tab to configure the PRTG Software Auto-Update.
Software Auto-Update |
|
|---|---|
When a New Version is Available |
Define what to do when there are software updates available. Choose between:
|
Installation Time |
If you select the automatic installation option above, choose the desired time for installation of updates from the drop-down menu. |
Release Channel |
PRTG updates are delivered in different release channels. You can choose between maximum stability, or most early access to new features. Please choose between:
For more information about the different release channels, please see the blog article linked in the More section below. |
Click Save to store your settings. If you change tabs or use the main menu, all changes to the settings will be lost!
There are a few things we ask you to consider regarding automatic software updates:
- In order for auto-update to work the machine running the PRTG core server needs direct internet access. If a proxy connection is needed, please configure it in the System Administration—Core & Probes settings. For details about the update servers, see the More section below.
- During installation the core server may be restarted without notice.
- PRTG updates existing remote probes automatically, causing short downtimes in monitoring of remote locations. In rare cases a manual update of remote probes is required after you update the core server. In these cases you will be notified in the device tree, and monitoring of remote locations will be interrupted until you perform the manual update on the system(s) running the remote probe(s).
- In a cluster installation the update needs to be installed on one node only. The new version will then be deployed to all other cluster nodes automatically (causing a short downtime for the monitoring on the cluster nodes, one after another).
- If you run several individual PRTG core servers that are not in a cluster, for example, in combination with the Enterprise Console, an update has to be initiated and confirmed for each single core server.
- You can disable automatic downloading on the Auto-Update Settings tab. Updates will then only be downloaded on request, when you click on the Check For Latest Update and Download button.
- PRTG does not start auto-update downloads if there is less than 500 MB disk space available on the core server system. If this is the case, you can check this on the Log tab.
Knowledge Base: Which servers does PRTG connect to for Software Auto-Update and for Activation?
Knowledge Base: Which information does PRTG send back to Paessler?
Paessler Blog: Version 12 of PRTG will introduce "Continuous Rollout"
|
There are some settings that you have to make in the PRTG Administration Tool, available as native Windows application. For more details, please see the sections: |
|---|
Keywords: Automatic Software Update

