<%NUMBERING1%>.<%NUMBERING2%>.<%NUMBERING3%> PRTG Manual: Install the Enterprise Console
The Enterprise Console is already included in a PRTG core server installation. You can install additional Enterprise Consoles on other computers.
Download Enterprise Console from the Web Interface
The version of the Enterprise Console (EC) has to match the PRTG core server version you want to connect to. It can connect to a PRTG server where the third entry in the version number is equal to the third entry of the EC version number. For example, EC version 15.1.16.2023 can connect to any PRTG server with version 15.1.16.xxxx.
- From the computer you want to install the Enterprise Console on, connect to the Ajax web interface of PRTG.
- On the login screen of the web interface, enter login name and password and select Download Client Software (for Windows, iOS, Android).
- You will see the downloads page in the Mobile Web GUI version of PRTG, so you can also download the EC if you can only use an unsupported browser that cannot access the fully featured web interface.
- Click PRTG Enterprise Console (Windows GUI) and save the setup program to the local hard disk drive.
Install Enterprise Console
Execute the setup program PRTG_Enterprise_Console_Installer.exe that you have downloaded.
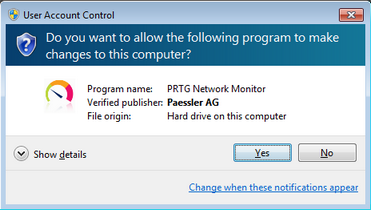
Windows User Account Control Confirmation Request
Confirm the question of the Windows User Account Control with Yes to allow the program to install. The common software installation assistant will guide you through the installation process.
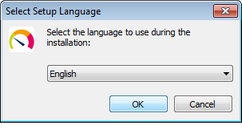
Setup Language Selection
Select a language for the program and click the OK button. The available language options depend on both your Windows version and the setup file.
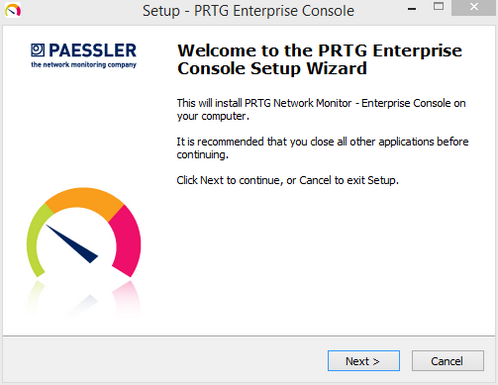
Enterprise Console Setup: Welcome Screen
Click Next to walk through the wizard.
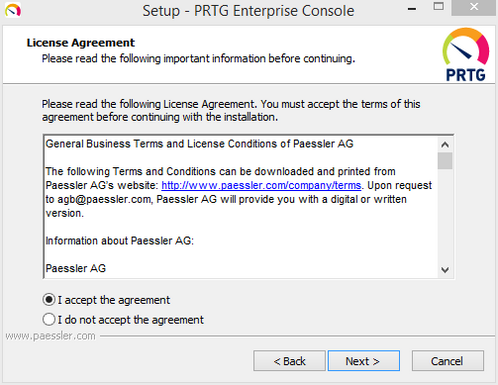
Enterprise Console Setup: License Agreement
After accepting the license agreement, you can choose the folder you wish to install the software in. We recommend that you use the default value.
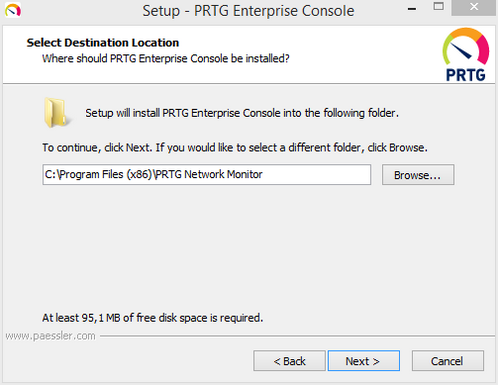
Enterprise Console Setup: Installation Folder
Select the start icons you want to create for the Enterprise Console. We recommend that you use the default value.
Enterprise Console Setup: Additional Tasks
Click Next to copy the necessary files to the disk of your computer.
After installation, click Finish to start the Enterprise Console. Enter the settings for the connection to your PRTG server in the appearing dialog.
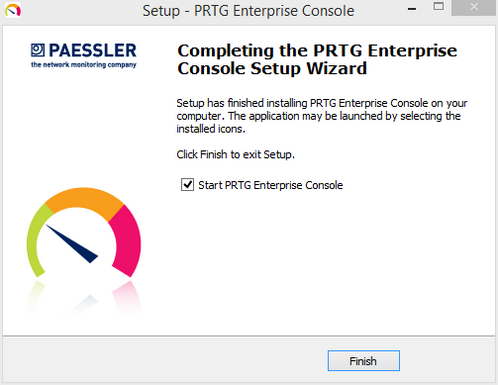
Enterprise Console Setup: Finish
Please see the section Enterprise Console for more information on how to use this Graphical User Interface (GUI).
Keywords: Install,Install Enterprise Console

