<%NUMBERING1%>.<%NUMBERING2%>.<%NUMBERING3%> PRTG Manual: WMI Microsoft SQL Server 2014 Sensor
The WMI Microsoft SQL Server sensor monitors the performance of a Microsoft SQL server via Windows Management Instrumentation (WMI). This sensor can monitor SQL General Statistics, Access Methods, the Buffer Manager, the Memory Manager, the Locks Manager, and SQL Statistics. The channels that are actually available for a sensor depend on which performance counters you choose during setup.
Channel Overview |
|
|---|---|
User Connections |
Number of user connections. Because each user connection consumes some memory, configuring overly high numbers of user connections could affect throughput. Set user connections to the maximum expected number of concurrent users. |
Logins |
Total number of logins started per second. |
Logouts |
Total number of logout operations started per second. |
Full Scans |
Number of unrestricted full scans per second. These can be either base-table or full-index scans. |
Page Splits |
Number of page splits per second that occur as the result of overflowing index pages. |
Table Lock Escalations |
Number of times locks on a table were escalated. |
Buffer Cache Hit Ratio |
Percentage of pages found in the buffer cache without having to read from disk. The ratio is the total number of cache hits divided by the total number of cache lookups since an instance of SQL Server was started. After a long period of time, the ratio moves very little. Because reading from the cache is much less expensive than reading from disk, you want this ratio to be high. Generally, you can increase the buffer cache hit ratio by increasing the amount of memory available to SQL Server. |
Database Pages |
Number of pages in the buffer pool with database content. |
Stolen Pages |
Number of pages used for miscellaneous server purposes (including procedure cache). |
Page Life Expectancy |
Number of seconds a page will stay in the buffer pool without references. |
Connection Memory (KB) |
Total amount of dynamic memory the server is using for maintaining connections. |
Optimizer Memory (KB) |
Total amount of dynamic memory the server is using for query optimization. |
Total Server Memory (KB) |
Total amount of dynamic memory (in kilobytes) that the server is using currently. |
Target Server Memory (KB) |
Total amount of dynamic memory the server can consume. |
SQL Cache Memory (KB) |
Total amount of dynamic memory the server is using for the dynamic SQL cache. |
Lock Requests |
Number of new locks and lock conversions per second requested from the lock manager. |
Deadlocks |
Number of lock requests per second that resulted in a deadlock. |
Average Wait Time |
Average amount of wait time (in milliseconds) for each lock request that resulted in a wait. |
Batch Requests |
Number of Transact-SQL command batches received per second. This statistic is affected by all constraints (such as I/O, number of users, cache size, complexity of requests, and so on). High batch requests mean good throughput. |
SQL Compilations |
Number of SQL compilations per second. Indicates the number of times the compile code path is entered. Includes compiles due to recompiles. After SQL Server user activity is stable, this value reaches a steady state. |
SQL Re-Compilations |
Number of SQL recompiles per second. Counts the number of times recompiles are triggered. In general, you want the recompiles to be low. |
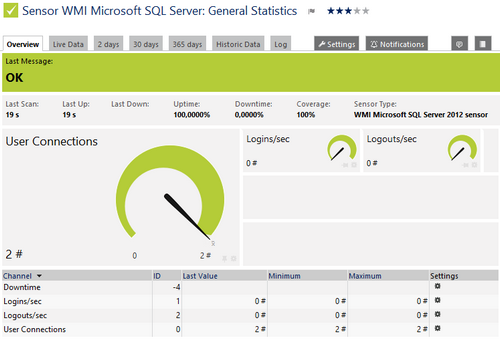
WMI Microsoft SQL Server Sensor
Click here to enlarge: http://media.paessler.com/prtg-screenshots/wmi_microsoft_sql_server.png
- This sensor can only be added to a device (computer) running a Microsoft SQL database.
- Requires credentials for Windows systems to be defined for the device you want to use the sensor on.
- Note: Sensors using the Windows Management Instrumentation (WMI) protocol have high impact on the system performance! Try to stay below 200 WMI sensors per probe. Above this number, please consider using multiple Remote Probes for load balancing.
- For a general introduction to the technology behind WMI, please see manual section Monitoring via WMI.
The Add Sensor dialog appears when adding a new sensor on a device manually. It only shows the setting fields that are imperative for creating the sensor. Therefore, you will not see all setting fields in this dialog. You can change (nearly) all settings in the sensor's Settings tab later.
Select the instances of the Microsoft SQL server you want to monitor. PRTG creates one sensor for each instance you choose in the Add Sensor dialog. The settings you choose in this dialog are valid for all of the sensors that are created.
The following settings for this sensor differ in the 'Add Sensor' dialog in comparison to the sensor's settings page:
SQL Server Settings |
|
|---|---|
MS SQL Server Instance |
You see a list with the names of all items which are available to monitor. Select the desired items by adding check marks in front of the respective lines. PRTG creates one sensor for each selection. You can also select and deselect all items by using the check box in the table head. Note: Display name and service name are provided as returned by the SQL server. |
SQL Server Version |
Enter the version of the SQL server. Usually, you can keep the default value. |
SQL Counter Specific |
|
|---|---|
SQL Performance Counters |
You see a list of different performance counters that the sensor can monitor for the instance(s) which you selected above. Every sensor that PRTG creates for the server instances monitors the performance counter you select here. Choose from:
Depending on your selection, PRTG creates a sensor with the specified channels. Note: To monitor several performance counters for an instance, please add the sensor several times. |
On the details page of a sensor, click on the Settings tab to change its settings.
Note: Usually, a sensor connects to the IP Address or DNS Name of the parent device on which you created this sensor. See the Device Settings for details. For some sensor types, you can define the monitoring target explicitly in the sensor settings. Please see below for details on available settings.
Basic Sensor Settings |
|
|---|---|
Sensor Name |
Enter a meaningful name to identify the sensor. By default, PRTG shows this name in the device tree, as well as in alarms, logs, notifications, reports, maps, libraries, and tickets. |
Parent Tags |
Shows Tags that this sensor inherits from its parent device, group, and probe. This setting is shown for your information only and cannot be changed here. |
Tags |
Enter one or more Tags, separated by space or comma. You can use tags to group sensors and use tag–filtered views later on. Tags are not case sensitive. We recommend that you use the default value. You can add additional tags to it, if you like. Other tags are automatically inherited from objects further up in the device tree. These are visible above as Parent Tags. |
Priority |
Select a priority for the sensor. This setting determines where the sensor is placed in sensor lists. Top priority is at the top of a list. Choose from one star (low priority) to five stars (top priority). |
SQL Server Settings |
|
|---|---|
Service |
Shows the service that this sensor monitors. Once a sensor is created, you cannot change this value. It is shown for reference purposes only. If you need to change this, please add the sensor anew. |
Name |
Shows the name of the server instance that this sensor monitors. Once a sensor is created, you cannot change this value. It is shown for reference purposes only. If you need to change this, please add the sensor anew. |
WMI Class Name |
Select whether PRTG selects the name of the WMI class used for monitoring automatically. Choose between:
|
WMI Class |
This field is only shown if you enable manual WMI class selection above. This setting is intended for experienced users only. Enter the WMI class name that the sensor uses for monitoring your server instance. |
Sensor Result |
Define what PRTG will do with the sensor results. Choose between:
|
SQL Counter Specific |
|
|---|---|
SQL Performance Counters |
Shows the performance counter that this sensor monitors. Once a sensor is created, you cannot change this value. It is shown for reference purposes only. If you need to change this, please add the sensor anew. |
Sensor Display |
|
|---|---|
Primary Channel |
Select a channel from the list to define it as the primary channel. In the device tree, the last value of the primary channel will always be displayed below the sensor's name. The available options depend on what channels are available for this sensor. Note: You can set another primary channel later by clicking on the pin symbol of a channel in the sensor's Overview tab. |
Chart Type |
Define how different channels will be shown for this sensor.
|
Stack Unit |
This setting is only available if stacked graphs are selected above. Choose a unit from the list. All channels with this unit will be stacked on top of each other. By default, you cannot exclude single channels from stacking, if they use the selected unit. However, there is an advanced procedure to do so. |
By default, all following settings are inherited from objects higher in the hierarchy and should be changed there, if necessary. Often, best practice is to change them centrally in the Root group's settings. To change a setting only for this object, disable inheritance by clicking on the check mark before the corresponding setting name. You will then see the options described below.
Scanning Interval |
|
|---|---|
Scanning Interval |
Select a scanning interval (seconds, minutes, or hours) from the list. The scanning interval determines the time the sensor waits between two scans. You can change the available intervals in the system administration. |
When a Sensor Reports an Error |
Define the number of scanning intervals that a sensor has time to report an error before the sensor will be set to a Down status. The sensor can try to reach a device several times, depending on the setup you can specify here, to help avoid false alarms if the monitored device has only temporary issues. For previous scanning intervals with failed requests, the sensor will show a Warning status. Choose between:
Note: Sensors that monitor via Windows Management Instrumentation (WMI) always wait at least one scanning interval until they show an error. It is not possible to set a WMI sensor "down" immediately, so the first option will not apply to these sensor types (all other options can apply). Note: If a sensor has defined error limits for channels, this sensor will always be set to a Down status immediately, so no "wait" option will apply. Note: If a channel uses lookup values, the sensor will always be set to a Down status immediately, so no "wait" options will apply. |
Schedules, Dependencies, and Maintenance Window |
|
|---|---|
Note: Inheritance for schedules, dependencies, and maintenance windows cannot be interrupted. The corresponding settings from the parent objects will always be active. However, you can define additional settings here. They will be active at the same time as the parent objects' settings. |
|
Schedule |
Select a schedule from the list. Schedules can be used to monitor for a certain time span (days, hours) throughout the week. With the period list option it is also possible to pause monitoring for a specific time span. You can create new schedules and edit existing ones in the account settings. Note: Schedules are generally inherited. New schedules will be added to existing ones, so all schedules are active at the same time. |
Maintenance Window |
Specify if you want to set-up a one-time maintenance window. During a "maintenance window" period, this object and all child objects will not be monitored. They will be in a paused state instead. Choose between:
Note: To terminate a current maintenance window before the defined end date, you can change the time in Maintenance End At field to a date in the past. |
Maintenance Begins At |
This field is only visible if you enabled the maintenance window above. Use the date time picker to enter the start date and time of the maintenance window. |
Maintenance End At |
This field is only visible if you enabled the maintenance window above. Use the date time picker to enter the end date and time of the maintenance window. |
Dependency Type |
Define a dependency type. Dependencies can be used to pause monitoring for an object depending on the status of another. You can choose between:
Note: Testing your dependencies is easy! Simply choose Simulate Error Status from the context menu of an object that other objects depend on. A few seconds later all dependent objects should be paused. You can check all dependencies in your PRTG installation by selecting Devices | Dependencies from the main menu bar. |
Dependency |
This field is only visible if the Select object option is enabled above. Click on the reading-glasses and use the object selector to choose an object on which the current sensor will depend. |
Delay (Seconds) |
Define a time span. After the master object for this dependency comes back to an Up status, the beginning of the monitoring of the depending objects will be additionally delayed by the time span you define here. This can help to avoid false alarms, for example, after a server restart, by giving systems more time for all services to start up. Please enter an integer value in seconds. Note: This setting is not available if you choose this sensor to be the Master object for parent. In this case, please define delays in the parent Device Settings or in the superior Group Settings. |
Access Rights |
|
|---|---|
User Group Access |
Define which user group(s) will have access to the object you're editing. A table with user groups and types of access rights is shown: It contains all user groups from your setup. For each user group you can choose from the following access rights:
You can create new user groups in the System Administration—User Groups settings. To automatically set all objects further down in the hierarchy to inherit this object's access rights, set a check mark for the Revert children's access rights to inherited option. For more details on access rights, please see the section User Access Rights. |
My WMI sensors don't work. What can I do?
To change display settings, spike filter, and limits, switch to the sensor's Overview tab and click the gear icon of a specific channel. For detailed information, please see the Sensor Channels Settings section.
Click the Notifications tab to change notification triggers. For detailed information, please see the Sensor Notifications Settings section.
For more general information about settings, please see the Object Settings section.
For information about sensor settings, please see the following sections:
Keywords:

